Ein kleiner Nachteil beim Programmieren von Arduinos ist, dass man keinen Bildschirm angeschlossen hat, auf dem sich Informationen ausgeben lassen. Möchte man also kleine Textnachrichten schreiben oder gemessene Sensorwerte ausgeben, scheint das schwierig. Die Arduino IDE hat aber eine sehr einfache Lösung dafür: Den seriellen Monitor!
Seriellen Monitor öffnen
Oben rechts in der Arduino IDE ist ein kleiner Button mit einem Lupen-Symbol. Drück darauf, um den Seriellen Monitor in einem separaten Fenster zu öffnen. Alternativ kannst du auch die Tastenkombination Strg+Umschalt+M drücken oder den seriellen Monitor über das Werkzeuge-Menü aufrufen.

Zunächst ist dort alles leer und sieht wie im folgenden Bild aus.
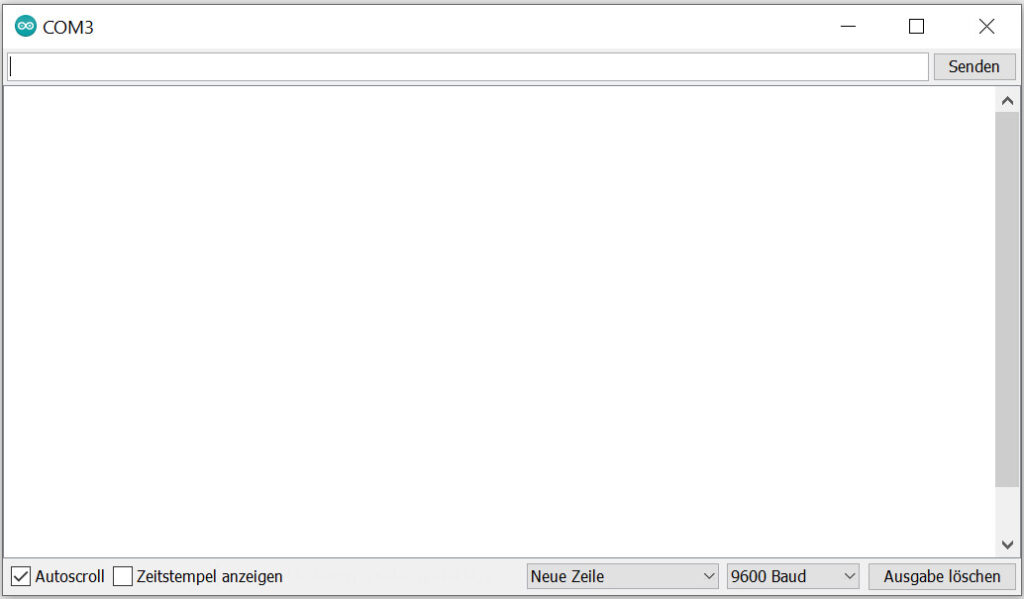
Textausgaben im seriellen Monitor
Als Beispiel schreiben wir einfach etwas in den Monitor, wenn die LED aus dem Blink-Sketch ihren Zustand ändert. Dazu muss in der void()-Methode die serielle Verbindung eingerichtet bzw. gestartet werden (s. Zeile 2). Was „seriell“ bedeutet, ist hier nicht so wichtig. Auch was 9600 Baud sind, spielt noch keine Rolle. Allerdings solltest du wissen, dass die Übertragung der Daten über das USB-Kabel läuft. Dein Arduino muss also an den PC angeschlossen sein!
Mit den Befehlen in den Zeilen 8 und 11 wird ein Text ausgegeben. „println“ steht für „print line“. Es wird also etwas in den Monitor „gedruckt“ und anschließend in die nächste Zeile gesprungen. Der Befehl drückt sozusagen für dich am Ende die Enter-Taste. Der gewünschte Text muss hierbei in Häkchen stehen.
|
1 2 3 4 5 6 7 8 9 10 11 12 13 |
void setup() { Serial.begin(9600); // Eine serielle Verbindung mit 9600 Baud einrichten pinMode(LED_BUILTIN, OUTPUT); } void loop() { digitalWrite(LED_BUILTIN, HIGH); Serial.println("LED an!"); // Ausgabe delay(1000); digitalWrite(LED_BUILTIN, LOW); Serial.println("LED aus!"); // Ausgabe delay(1000); } |
Wenn du das Programm hochlädst und den seriellen Monitor aufrufst, sollte es nun so aussehen:
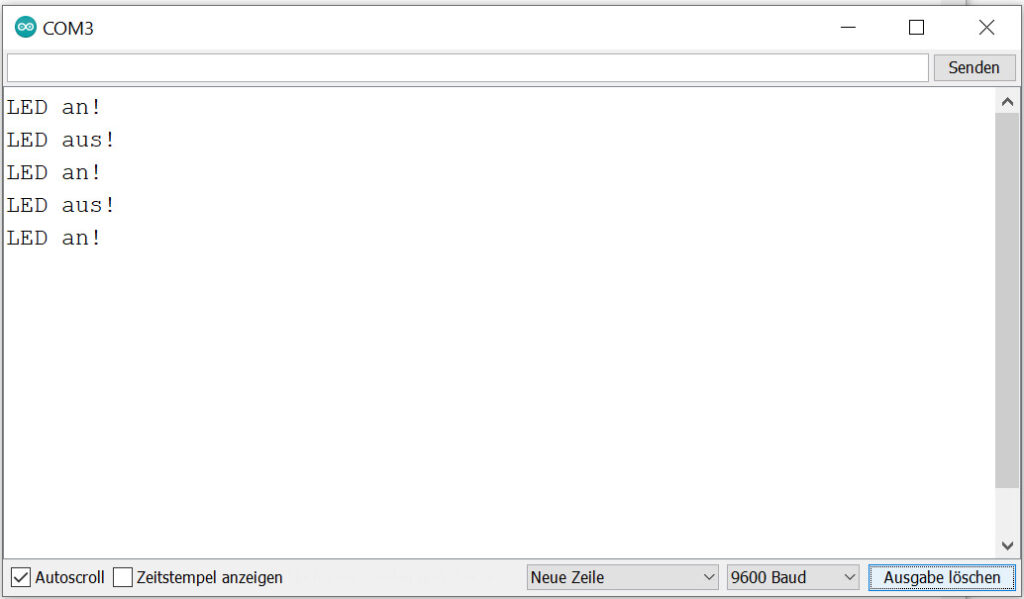
Die Einstellungen am unteren Rand des Fenstes sind weitgehend selbsterklärend. Mit Autoscroll siehst du immer die aktuellen Ausgaben. Falls du sehr schnell sehr viele Ausgaben erzeugst und im laufenden Betrieb in Ruhe lesen möchtest, solltest du diese Option deaktivieren. Wenn du hingegen wissen möchtest, wann genau die LEDs an und aus gegangen sind, kannst du dir zusätzlich einen Zeitstempel davor schreiben lassen. Ganz rechts hast du noch die Möglichkeit, das ganze Fenster auf einmal zu leeren.
Zahlen und Sensorwerte ausgeben
Oft möchte man nicht nur über bestimmte Zustände informiert werden, sondern konkrete Zahlen ausgeben. Das können Werte von Variablen sein, die beispielsweise von einem Sensor eingelesen wurden. Das funktioniert ganz genauso wie bei Textausgaben, nur, dass man statt des Textes den Namen der Variablen angibt. Dieser darf allerdings nicht in Häkchen stehen, denn es soll ja der Wert und nicht der Name der Variablen angezeigt werden!
|
1 2 3 4 5 6 7 8 9 10 |
int zahl = 5; // Eine Variable mit einem Beispielwert void setup() { Serial.begin(9600); // Eine serielle Verbindung mit 9600 Baud einrichten } void loop() { Serial.println(zahl); // Ausgabe, der Variablenname steht nicht in Häkchen! delay(1000); } |
Text und Zahlen kombinieren
Möchte man gemischte Sätze ausgeben, die also aus festem Text mit aktuellen Zahlen bestehen, kann man die beiden Varianten einfach vereinen. Leider lassen sich Zeichenketten in Arduino nicht so einfach zusammensetzen wie in anderen Programmiersprachen. Am besten gibt man daher einfach zuerst den Text aus (Zeile 1), verzichtet aber auf den Zeilenumbruch (print statt println). Dann gibt man im nächsten Befehl den Wert der Variablen aus. Im seriellen Monitor steht nun beides in einer Zeile.
|
1 2 |
Serial.print("Wert: "); // Ausgabe des Textes ohne Zeilenumbruch! Serial.println(zahl); // Ausgabe des Wertes (mit Zeilenumbruch) |
Wenn du das Leerzeichen hinter dem Doppelpunkt beachtet hast, das noch innerhalb der Häkchen steht, dann sieht das auch ganz ordentlich aus:

Ideen zum selber Ausprobieren
- Ändere die Texte und Variablen.
- Baue komplexere Sätze mit mehreren Variablen und Text im Wechsel und einem Punkt am Ende.
- Füge Leerzeilen in deine Ausgabe ein
- Kennst du ASCII-Arts? Gib nur einmal zu Beginn ein Bild/Logo mit ASCII-Zeichen aus.
Schreibe eine Antwort